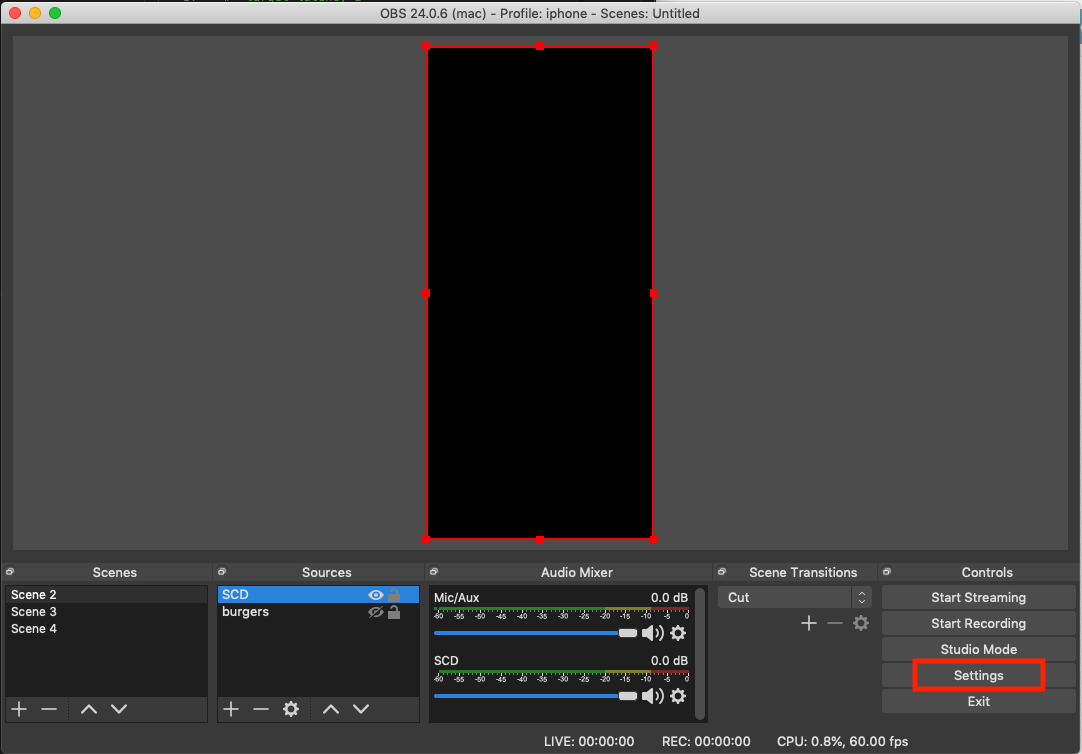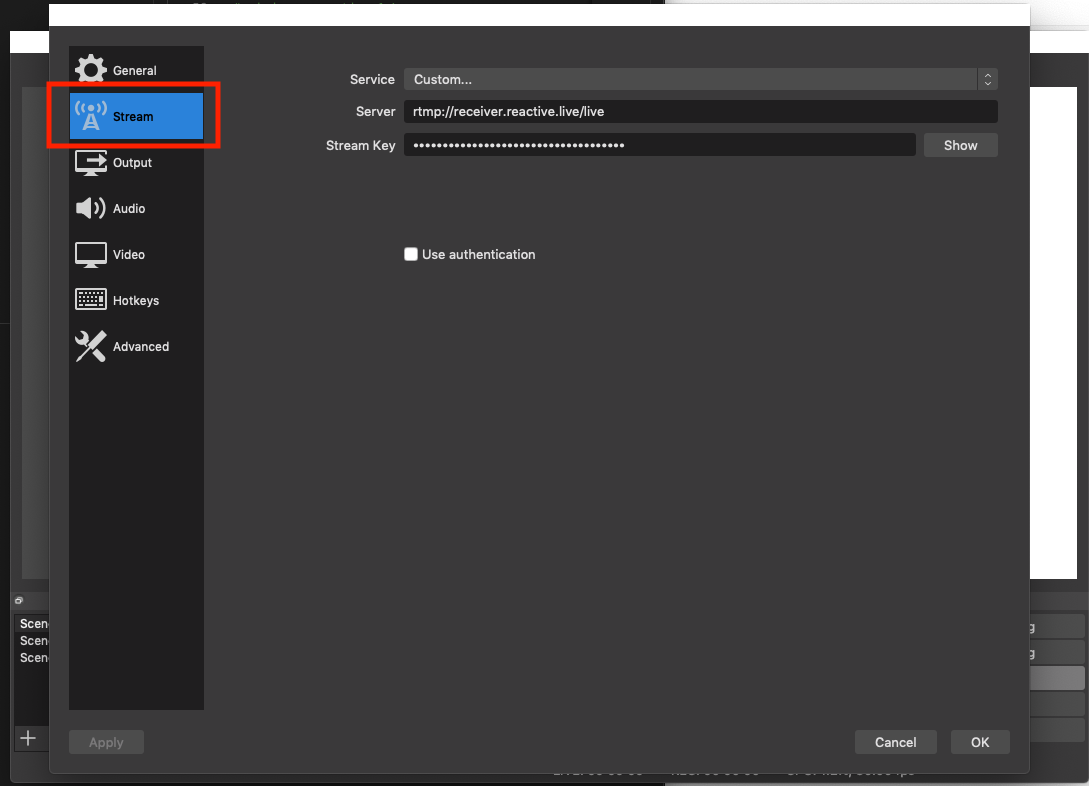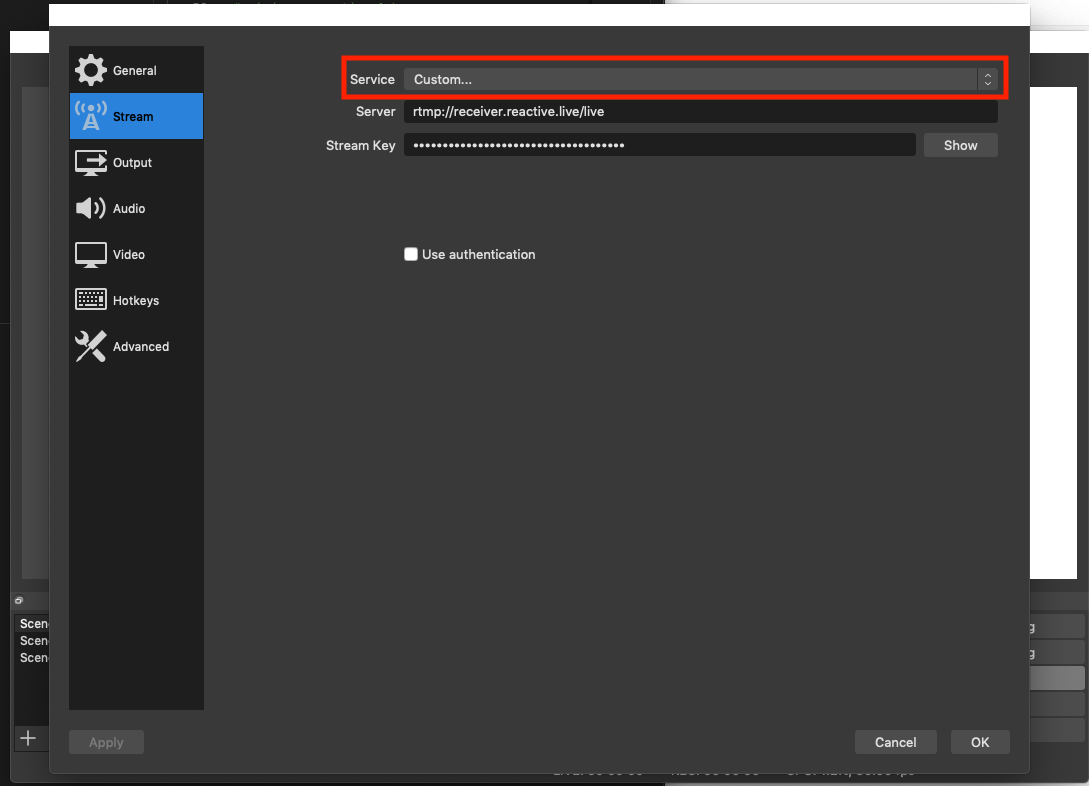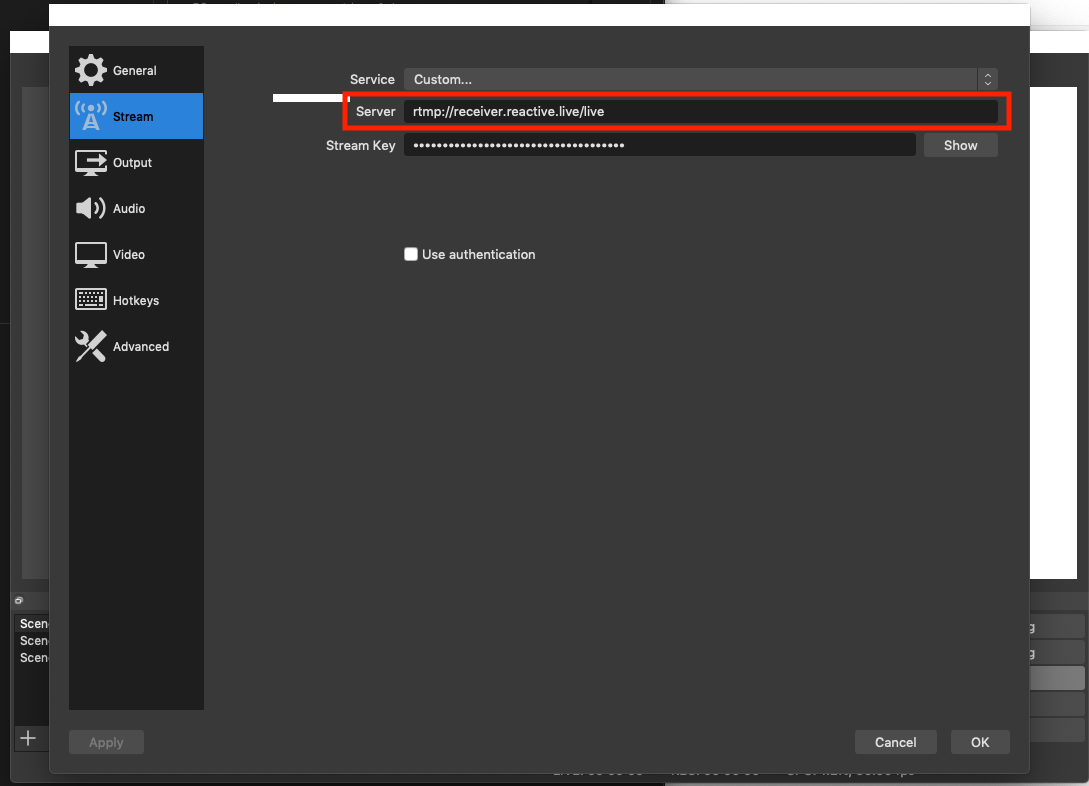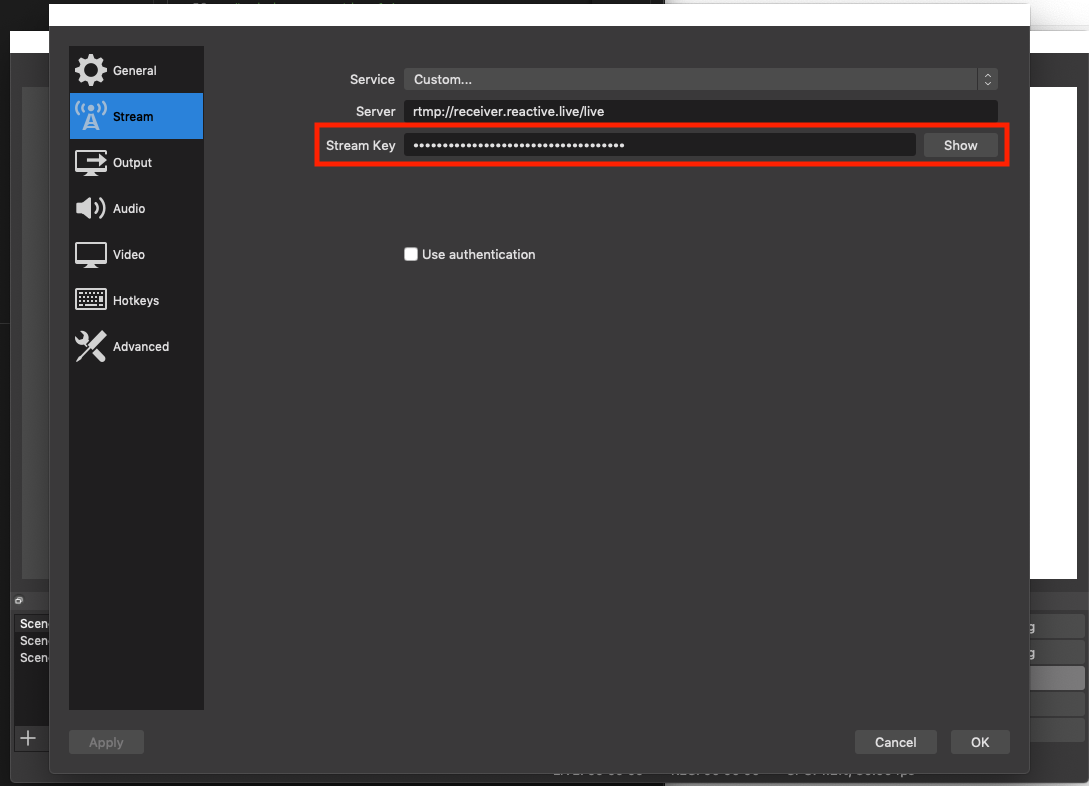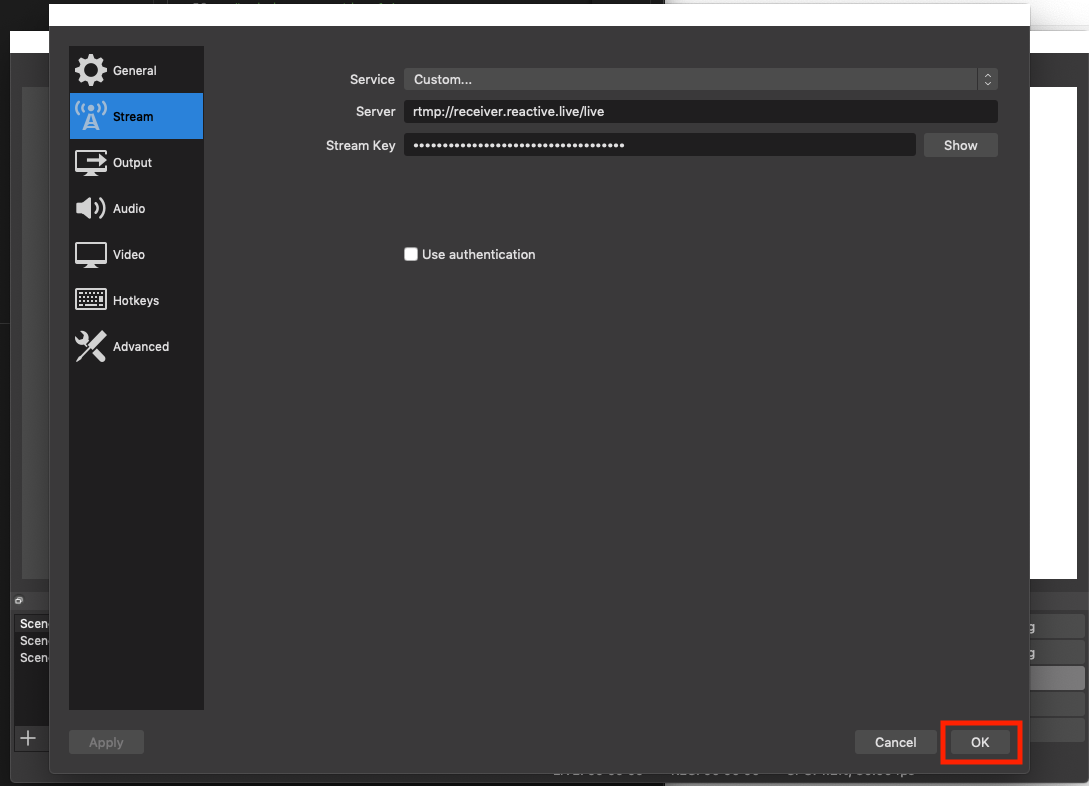How to use Reactive's Shopify App
To use Reactive, you’ll need to start a live stream using OBS or a similar streaming platform. This guide is broken down into two sections:
- Starting Your Live Stream
- Using Reactive's Interactive Features.
The video below shows a step by step walk through of this guide:
Using Reactive
- Go to your store's admin page and select Reactive in the SALES CHANNELS section.
-
In the Reactive sales channel view, click on the “Start Live Stream” button. This will start a live stream on your Reactive embeds.
Note: The stream may not start immediately. Stream Status will show STARTING and then ENCODING once the stream has started.
-
Next, you'll be taken to the Reactive Content Producer View which allows you to orchestrate all of the features that boost your shop’s revenue.
- On the left hand side of the Content Producer View, you will see your Stream Status, Stream Key, and Ingest URL. These values needed to start your stream.
- The middle panel will show you your current live stream as your viewers see it. Note: Although a stream is running the middle pannel is currently showing “Loading” since we are not yet producing a stream to be displayed.
Starting a Live Stream
- Download and install OBS.
- Open OBS and cancel out of the Auto-Configuration Wizard
- Create an OBS Video Source
- You can add video sources by clicking the + icon under the Sources box in the main window.
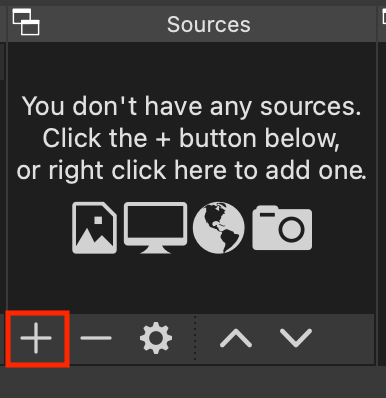
- Create a new video source by entering the name of the new source and clicking
OK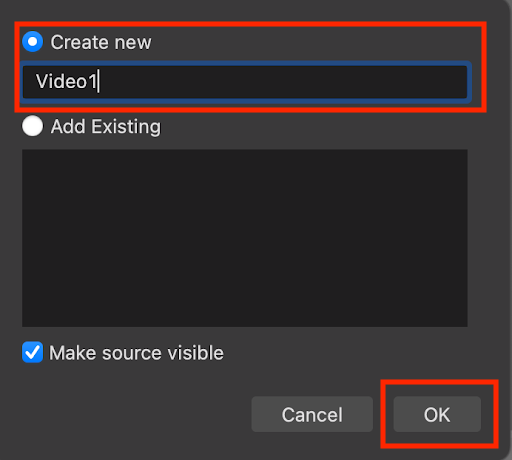
- Select the Device to use for your video source.
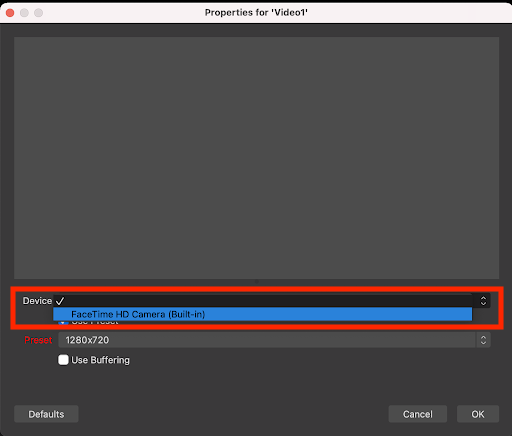
- Click
Settingsin the bottom right-hand corner. - Click the
Streamtab for the stream settings. - Select
Customfrom the service dropdown. - Copy the
Ingest URLfrom the left panel in the Content Producer View and paste it into the server text input. - Copy the
Stream keyfrom the left panel in the Content Producer View and paste into the stream key text input. - Save these settings by clicking
OKin the bottom right-hand corner. - Click
Start Streamingto begin streaming. - After starting your stream in OBS, return to your Reactive Content Producer View.
Using interactive features
- After starting a stream, go to the Reactive Content Producer View.
- Open a new tab that show's your Shopify store's homepage.
- There is a link in the Shopify Admin
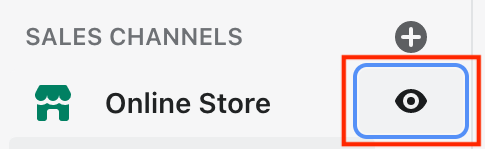
- Return to the Content Producer View. The right panel allows you to send products and polls to viewers during the live stream.
- Sending a Product to Your Viewers
- Click the “PRODUCTS” card on the right side to see all the products currently published to the sales channel.
- Click “SEND TO SHOPPERS”
- Go to your tab that has your store's homepage open and verify that you see the product appear in the live stream.
- Click on the appropriate options to assemble the product variant
- Click “BUY NOW”
- You should be navigated to the Shopify Web Checkout page
- Back on the content producer view you can click “CLEAR PRODUCT” in the top right to clear the product from the stream
- Sending a Poll to Your Viewers
- Click the “POLLS” card on the right side of the screen to see the Poll form
- Enter a question for the stream.
- Click the “+” icon to add a potential poll answer and fill out each empty answer box you’ve added (Note: you are limited to 3 options)
- Click “SEND”
- Go to your tab that has the Shopify store and verify that you see the created poll in the stream.
- Select a poll answer from the Live Stream
- Return to the content producer view and click “SEND RESULTS”
- Return to the Shopify store to verify that you now see the results of the poll
- Finally, clicking “CLEAR POLL” to clear the poll from the live stream
- Sending a Product to Your Viewers
- Finally, as a stream viewer you can interact with the stream by clicking on the heart icon you see on the stream.
- To end your stream click “END STREAM” on the Content Producer View. Verify that you’re redirected to the Shopify Admin, and the stream has ended on your Shopify store.